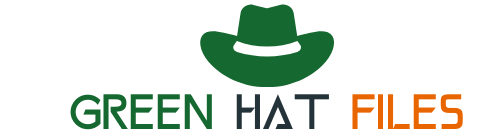Do you know how to fix blue screen error In windows? So you get a blue screen error in Windows 10 and you don’t know what to do? Don’t worry, we’re here to help. In this blog post, we’ll show you 10 methods to fix blue screen errors in Windows 10.
How to Fix Blue Screen Error In Windows 10?
- First of all, try to restart your computer in Safe Mode. To do this, press the F8 key repeatedly when you start up your computer. This will bring up a menu with several options, including Safe Mode.
- If that doesn’t work, try to run a system restore point before the error occurred.
- To do this, open Control Panel and click on System and Security > System Protection > Restore Points.
- You can then select a previous point in time where you think the problem might have been fixed and try to start your computer from there.
- If all of those methods fail to fix the blue screen error, it might be time for you to reformat your hard drive or reinstall Windows 10 entirely.
- Finally, if you’re still having trouble fixing the blue screen error, you can try one of the following methods:
- Try restarting your computer. Sometimes, a problem with Windows 10 can be fixed by restarting your computer.
- Check for updates and install them if available. Sometimes, updates for Windows 10 can fix problems that could lead to blue screens.
- Clear the computer’s cache and cookies. Sometimes, problems with Windows 10 can be fixed by clearing the computer’s cache and cookies.
- Run a system scan to check for problems. If all of these other methods fail to fix the blue screen error, you might want to run a system scan to check for problems before doing anything else.
How To Fix Blue Screen Error In Windows 10? (10 Methods)
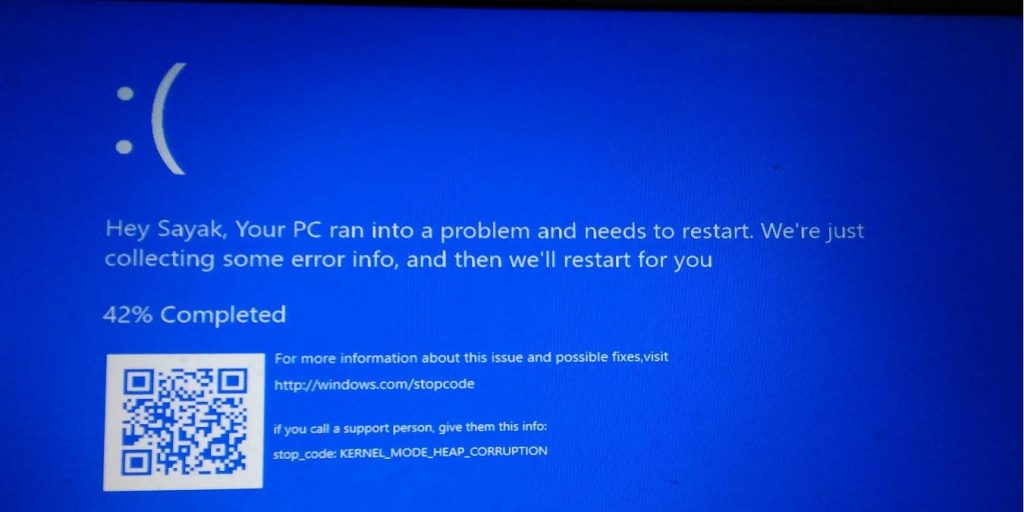
1. Back Up Your Data
One of the first things you should do if you are experiencing a blue screen error is to back up your data. This will allow you to restore your computer to its previous state if necessary.
2. Check For Update
If you are experiencing a blue screen error, it is likely that you are not using the latest version of Windows 10. Make sure to check for updates and install any necessary updates.
3. Troubleshoot Hardware Issues
If you are experiencing a blue screen error, it is possible that your hardware is not functioning correctly. If you are able to reproduce the error on another computer, try troubleshooting your hardware issue.
4. Disable Unused Services
One common cause of blue screen errors is services that are no longer needed. If you are unable to disable the service, try disabling unused services one by one until the problem disappears.
5. Reset the PC
If your computer is experiencing a blue screen error, resetting it could fix the issue. Resetting your computer will erase all of your data, programs, and settings. Before resetting your computer, make sure you have a backup of all important files.
6. Remove Unnecessary Programs
In this step, we will be removing any unnecessary programs that may be causing the blue screen error. Some of these programs may not be necessary and could be causing issues with your computer. By removing these programs, we can hopefully fix the problem and get back to work.
7. Check the Physical Memory
When Windows 10 encounters a problem, it will often result in a blue screen error. In order to fix the issue, you’ll need to first determine what caused it. One common cause of blue screen errors is low physical memory. To check for this, you can use the free Windows Memory Diagnostic tool.
8. Update the Graphics Drivers
If you are having a blue screen error in Windows 10, it is likely that your graphics drivers are not up to date. To update your graphics drivers, follow these steps:
9. Run a Scanner Tool
If you are experiencing a blue screen error in Windows 10, one possible solution is to run a scanner tool. This can help identify and fix any issues that may be causing the blue screen error.
10. Update your Drivers
If you’re experiencing a blue screen error, it’s likely that your drivers are outdated. Make sure to update all of your drivers as soon as possible to ensure that your computer is operating at its peak performance.
What causes blue screen error in Windows 10?
To fix a blue screen error in Windows 10, you’ll need to troubleshoot the problem and fix any underlying issues.
How do I fix a blue screen on my computer?
If something goes wrong during one of these checks, your computer may start up with a blue screen. There are a few different ways to fix a blue screen on your computer, but the best way to find out is to try each one and see which works best for you.
How do I restart Windows blue screen?
How do I restart blue screen?
Is Blue Screen of Death fixable?
How do I fix a crashed Windows 10?
How do I fix the blue screen on my HP laptop Windows 10?
Conclusion
In conclusion, there are a few different ways to try and fix a blue screen error on your computer. If the problem persists, you may need to reinstall Windows 10 or repair your computer.
If you follow these steps, you should be able to fix your blue screen error in Windows 10.