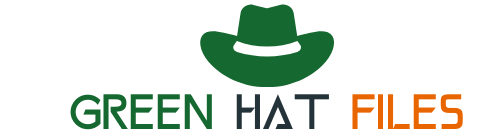Do you know how to use sandbox in Windows 10? Windows Sandbox is a new feature in Windows 10 that allows you to run programs in an isolated environment. This can be useful for testing software or for running programs that you don’t want to install on your computer. In this article, I will show you how to use Windows Sandbox in Windows 10.
You want to use Free Sandbox in Windows 10. But you don’t know how to use it.
You can use this article to learn how to use Sandbox for Windows 10.
This is an article that will teach you how to windows sandbox download and use Windows Sandbox free.
What is Sandbox?
Sandbox is a security feature that lets you run programs in an isolated environment. It helps protect your computer from malicious software and also prevents other programs from making changes to your computer. When you use Sandbox, you can be sure that the programs you’re running are safe and won’t harm your computer.
How to install Sandbox for Windows?
Sandbox is a program that creates an isolated virtual environment in which you can install and test software without affecting your system or data. Here’s how to install Sandbox for Windows:
- Go to the Sandbox website and click the Download Sandbox button.
- Run the installer and follow the instructions.
- When the installation is complete, open Sandbox by clicking its icon on the desktop or in the Start menu.
- In the Sandbox window, click Create a New Virtual Environment.
- In the Virtual Environment Properties window, give your environment a name and description, then click OK.
- In the main Sandbox window, select your virtual environment and click Launch.
How to Use Windows Sandbox in Windows 10?
Windows 10 comes with a built-in virtualization tool called Windows Sandbox. This is an incredibly powerful tool that can be used to run software in a safe, isolated environment. In this article, we will show you how to use Windows Sandbox.
- First, open the Start Menu and type “Windows Sandbox.” Click on the “Windows Sandbox” icon that appears.
- The Windows Sandbox window will open. Click on the “Create” button.
- The “Create a new sandbox” window will open. Enter a name for your sandbox and click on the “Create” button.
- Your sandbox will now be created. The window will show you the details of your sandbox, including the name, CPU cores, memory size and disk space.
- Click on the “OK” button to close this window.
6 Different Features of Sandbox for Window
1. Sandbox Mode
Window Sandbox Mode provides a way to run your web application in a restricted environment. It allows you to specify which files and resources your application can access. This helps protect your application from malicious code or user input.
Window Sandbox Mode is available in Internet Explorer 9 and later versions. To use it, add the sandbox attribute to the <iframe> element. The value of the sandbox attribute is a list of comma-separated values that specify the type of restrictions to apply:
The following example restricts the application to accessing only the file “file1.
2. Workspace Mode
Window workspace mode is a feature that many users are not aware of. When enabled, it allows you to have multiple windows open within the same application. This can be extremely useful when working on multiple projects at the same time.
To enable workspace mode, go to Window > Workspace and select the desired layout. There are several different layouts to choose from, including one that splits the screen in half. You can also create your own custom layout by dragging and dropping the windows into the desired position.
3. Customizable Toolbar
In macOS, there is a special mode for windows called “workspace mode.” When a window is in workspace mode, it occupies its own space on the screen, independent of other windows. This can be useful when you want to keep certain windows separate from each other.
Workspace mode is available in the sandbox environment. To enable it, open the Terminal application and type:
defaults write com.apple.windowserver WKSP_MODE -bool true
After enabling workspace mode, all new windows will open in their own space.
3. Tabbed Windows
A major plus of using a sandbox is the ability to quickly and easily navigate between different windows. The use of tabbed windows makes this process even easier, as it allows you to have multiple windows open at the same time and quickly switch between them by clicking on their tabs. This can be especially useful when working with multiple applications or multiple instances of the same application.
4. Snapping Windows
Window snapping is one of those features that can make or break a desktop environment. If it’s done well, it can make working with multiple windows a breeze. If it’s done poorly, it can be more of a hindrance than a help.
With that in mind, let’s take a look at how well window snapping works in GNOME 3.28. The good news is that GNOME has always done a good job with window snapping. It’s always been easy to snap windows to the edges of the screen, and GNOME 3.28 is no exception.
The bad news is that there are still some quirks. For example, if you try to snap two windows side-by-side, they sometimes don’t snap correctly. This can be frustrating when you’re trying to work on two documents at the same time.
5. Keyboard Shortcuts
With the release of the sandbox, keyboard shortcuts have become an important part of the user experience. While some people prefer to use the mouse, others find that keyboard shortcuts are a faster way to get things done. In this article, we’ll take a look at some of the most useful keyboard shortcuts in sandbox.
First, let’s take a look at the basic shortcuts that work in all versions of sandbox. These include ctrl+z to undo, ctrl+y to redo, and ctrl+a to select all. These shortcuts are always useful, and you should make sure to learn them well.
In addition to these basic shortcuts, there are also a number of shortcuts that are specific to sandbox version 2.0 or higher.
How do I Enable Windows Sandbox?
Windows Sandbox is a security feature that isolates untrusted software from the rest of the operating system. This can help protect your computer from malicious software, such as viruses and ransomware.
- 1. To enable Windows sandbox, go to Settings > Apps > Programs and Features > Turn Windows features on or off.
- 2. Scroll down to Security Features and check the box next to Windows Sandbox. Click OK to finish.
- 3. When you enable Windows sandbox, you’ll need to create a new virtual environment for each application you want to run in it.
- You can do this by clicking the Create button in the Sandbox window.
Applications that are run in a sandbox will have limited access to your computer’s files and settings. They will also be unable to make changes to the operating system or other applications.
How do I Run a Program in Sandbox?
When you are running a program on your computer, you may want to run it in a sandbox for safety reasons. Also, you can use sandbox in windows sandbox windows 11. A sandbox is a virtual environment that isolates the program from the rest of your computer. This can help protect your computer from malware and other threats.
There are several ways to run a program in a sandbox. One way is to use a virtual machine. A virtual machine is software that creates a virtual environment on your computer. You can use this to run different operating systems or different versions of the same operating system.
Another way to run a program in a windows sandbox enable is to use an emulator for gaming. An emulator is software that allows you to run programs written for other platforms on your computer. For example, you can use an emulator to run Android apps on your PC.
Finally, you can also use sandboxes that are built into browsers or operating systems.
What is Windows Sandbox used for?
When you run a program in the sandbox, it can’t make changes to your system or access your personal files. This makes the sandbox a great tool for testing software and websites, as well as for safely browsing the internet.
Can you Get a Virus from Windows Sandbox?
However, the sandbox is not foolproof. There are ways to get around the security features, so it’s still important to use caution when browsing the internet or downloading files. Also, take a look at Event Log Explorer for windows.
Final Words
In conclusion, Windows Sandbox is a great feature to use on your Windows 10 device. It is helpful for testing software and applications, and it can also be used for malware analysis. It is a safe way to explore the web and online content. If you are not familiar with using windows sandbox USB, be sure to follow the steps outlined in this article so that you can start using it today.