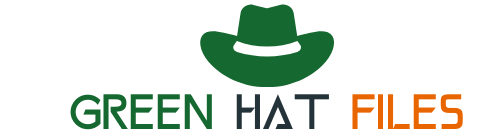Do you know what is a browser cache? A browser cache stores copies of web pages you have visited in the past. This can speed up your browsing experience by preventing the need to send requests to the web server for each page you visit. The browser will already have a copy of the page stored in its cache, so no network traffic is needed.
You want to understand how browser caching works, and how it can help you.
You don’t know where to start when looking for information about browser caching.
This guide is a comprehensive resource on the concept of browser caching, including its history, how it works, and most importantly, how to leverage it for your business.
How to Clear Browser Cache on Chrome
Cache files can take up a lot of disk space, so it’s important to periodically clear your cache. Clearing the cache on Chrome is easy. Just follow these steps:
1. Delete Browsing History and Cache
- Deleting your browsing history and cache is a great way to improve your computer’s performance and protect your privacy.
- Browsing history stores the websites you’ve visited, while the cache stores the images, text, and other files from those websites.
- Deleting both of these can free up disk space and improve page loading times.
- To delete your browsing history and cache in Chrome, open the Settings menu and click “Show advanced settings”.
- Scroll down to the “Privacy” section and click “Clear browsing data”.
- Select the “Browsing history,” “Cache,” and “Cookies and other site data” checkboxes, then click “Clear data”.
- To delete your browsing history and cache in Firefox, open the Options menu and click “Privacy”.
2. Disable your Extensions
Are you experiencing problems with the Chrome browser, such as pages not loading correctly? If so, you may need to clear your browser cache. One way to do this is by disabling your extensions.
To disable your extensions, follow these steps:
- Open Chrome and click on the three lines in the top left corner of the window.
- Select More Tools and then Extensions.
- Disable any extensions that you don’t use regularly.
- Close and restart Chrome.
- Go to Settings and select Clear Browsing Data.
- Check Cache and select Clear Data.
- Close and restart Chrome again.
3. Reset your Browser Settings
Clearing your browser cache is a simple way to improve your online experience. When you clear your browser cache, you’re removing all the temporary files that your browser has stored. This can help resolve issues with websites loading slowly or not displaying correctly.
- To clear your cache on Chrome, open up the Chrome menu and select “Settings.”
- Scroll down and select “Show advanced settings.”
- Under the “Privacy” section, click on “Clear browsing data.”
- You can then choose which types of data you want to clear.
- To clear your cache, check the box next to “Cache.” Click “Clear data” and confirm by clicking “OK.
4. Check your Security and Privacy Settings
When you are online, your computer is constantly communicating with different servers in order to load different pages. This process is known as a “cache” and it can help speed up the loading of websites that you visit often.
However, if you are using the Chrome browser, there are some security and privacy settings that you should check to make sure that your cache is cleared each time you close your browser.
To clear the cache on Chrome, open up the browser and click on the three dots in the top right corner. Then select Settings and scroll down until you see Clear browsing data. Under Clear browsing data, make sure that Cached images and files are checked, and then select Clear data. You may also want to clear your cookies and history while you’re there.
5. Use a Cache Clearing Extension
When you surf the web, your computer stores bits of information about the websites you visit in a cache. This can speed up the loading of those pages when you revisit them because your computer doesn’t have to download all of the information again.
However, sometimes you may want to clear the cache completely so that your computer starts with a clean slate.
On Chrome, there are a few ways to clear the cache. You can use the Clear Browsing Data option in Chrome’s Settings menu, or you can install an extension like Clear Cache Button that will make it easy to clear the cache with just a few clicks.
What is a Browser Cache? FAQs:
How to clear internet cache?
1. Open the Start Menu and type “Command Prompt” into the search bar.
2. Right-click on the Command Prompt shortcut and select “Run as administrator”.
3. In the Command Prompt window, type in “ipconfig /flushdns” and press Enter.
4. Close the Command Prompt window and restart your computer.
Is it good to clear browser cache?
The fact of the matter is that there are pros and cons to both sides of this argument. On one hand, clearing your cache can help improve loading times and performance issues with websites.
However, on the other hand, constantly clearing your cache can actually cause more problems than it solves. For example, if you frequently clear your cache, you may run into issues with corrupted files or missing information.
Ultimately, the decision of whether or not to clear your browser cache is up to you.
What does deleting your browser cache do?
Deleting your cache also clears out any personal information that might be stored in those files, like login credentials or browsing history.
How do I access browser cache?
If you want to clear your browser cache or view its contents, here’s how to do it:
For Chrome: Press Ctrl + Shift + Delete simultaneously. Select “Empty the Cache” and then press “Delete.”
For Firefox: Press Ctrl + Shift + Delete simultaneously. Select “Clear Recent History” and then choose what data you want to delete (you can choose everything or just cache).
For Safari: Go to Safari > Preferences > Advanced. Check the box that says “Show Develop menu in the menu bar.” Then go to Develop > Empty Caches.
Where does the browser save the cache?
When you visit a web page, the browser will check to see if any of the files it needs are in the cache. If they are, it will use them from the cache instead of downloading them again from the internet.
This can speed up page loading times because the browser doesn’t have to download all of the files for each page every time you visit it. The location of the cache depends on your browser and operating system.
Final Words
In conclusion, a browser cache is an important tool that speeds up the browsing experience by caching files and images from websites. It can also be used to store cookies, which are small pieces of data that are used to identify users and track their website usage.
By understanding how a browser cache works, you can take advantage of its features to improve your browsing experience.