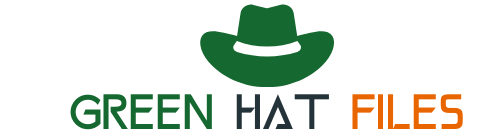Windows 10 has several CMD commands to manage wireless networks. This includes configuring network adapters, viewing active wireless networks, adding and deleting networks, and controlling wireless security.
Windows 10 has a built-in Wireless Network Manager that lets you manage your wireless networks. Here are 10 CMD commands you can use to manage your wireless networks:
CMD Commands to Manage Wireless Networks in Windows [Top 10]
- “netcfg”
- “ping”
- “ipconfig/flushdns”
- “arp”
- “tracert”
- “nslookup”
- “wifi”
- “discover”
- “connect”
- “disconnect”
1. netcfg CMD For Wireless
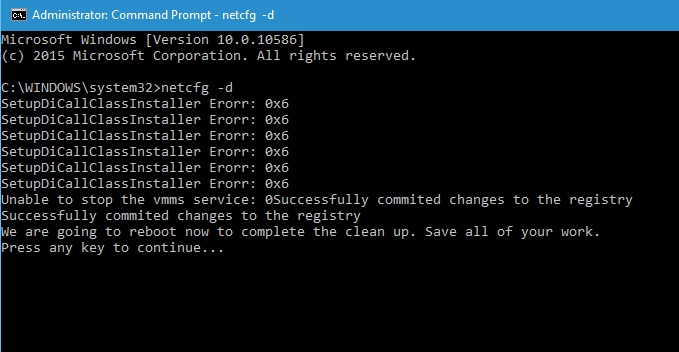
Netcfg is a command-line tool used to configure network interfaces in Linux.
It provides a simple, fast, and versatile way to configure network interfaces using plain text files.
This article provides an example of how to use netcfg to configure wireless networks.
- First, you must identify the wireless interface you want to configure. In this example, we will use wlp3s0:
- Next, you must create a new configuration file for the wireless interface. We will call our file “wireless.conf” and use the following content:
- The first line tells netcfg that this file contains a networking configuration for the wireless interface wlp3s0. The second line defines the name of our SSID (the term of our network).
Type: netcfg:profile-type:profile-name>
2. Ping Command For Wireless
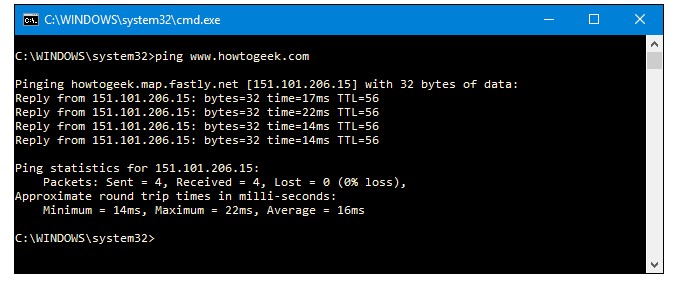
Ping is an old command that can be used to test network connectivity. It sends a request to a remote host and measures the time it takes for the response to arrive. Ping can also be used to troubleshoot network problems.
The ping command works on both wired and wireless networks. To use the ping command on a wired network, you must use the IP address of the target machine. To use the ping command on a wireless network, you must specify the target machine’s name or router.
When using the ping command, enter a valid IP address and port number. The default port number for Ping is 80, but you can change this by using the -p option. You can specify a timeout value in milliseconds with the -t option.
How to ping your router with cmd?
If you’re looking for a way to check the status of your router and test connectivity, you can use the ping command. Ping is a simple utility that relies on ICMP (Internet Control Message Protocol) to communicate with remote routers. You can use the ping command to test network connectivity, verify IP addresses, and determine which devices are reachable.
To ping a router, type the following command: ping If you want to ping multiple devices simultaneously, include their addresses in a comma-separated list:
Ping, For example, if you’re going to ping your computer and another device on your local network,
type: ping 192.168.1.1, 192.168.2.
3. ipconfig/flushdns Command for Browser Cache
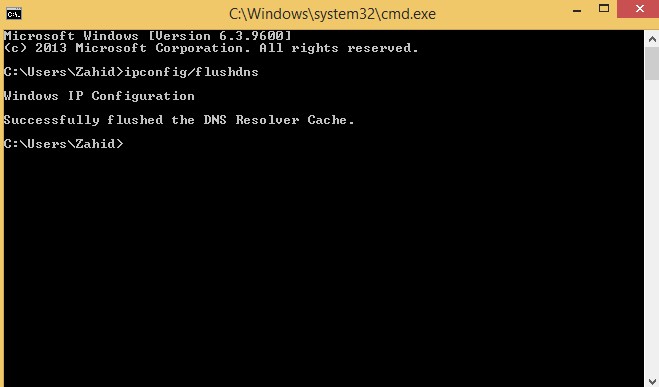
Internet Explorer and Firefox have a built-in cache that can help to speed up the browsing experience. However, this cache can also cause problems if it is not cleared regularly. The ipconfig flushdns command can be used to remove the browser cache.
Type: ipconfig/flushdns
4. arp Command
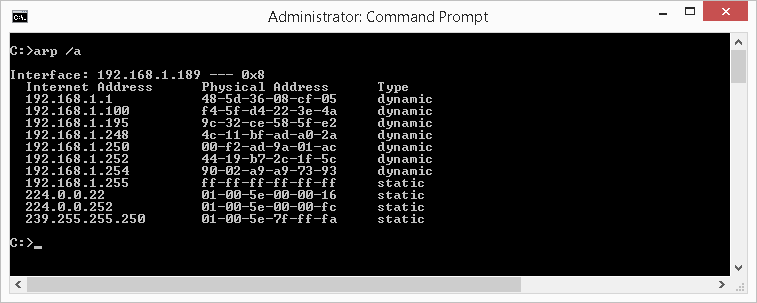
arp command is used to manipulate the ARP table on a network interface. The arp command can add, delete, or update entries in the ARP table. The arp command can also be used to determine the IP address of an interface.
How do I arp an IP address?
Arp stands for address resolution protocol, a network protocol used to find the MAC addresses of devices attached to a network. When you want to arp an IP address, you send out a broadcast query asking all devices on the web if they can resolve the IP address contained in the message. If you want to arp an address not registered on your network, you will need to use a tool like Nmap.
To Display ARP Entries
arp { [ -t ifType ] HostName | -a [ n ] [ /dev/kmem ] }
To Display ARP ATM Entries
arp { -t atm HostName | -a [ n ] [ /dev/kmem ] [ pvc | svc ] }
5. tracert CMD
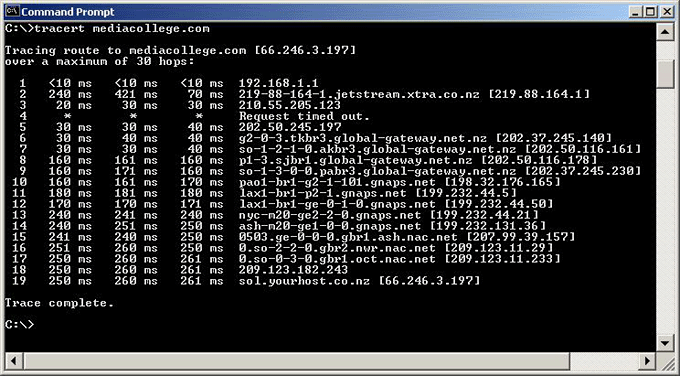
Tracert is a command line tool that traces routes between hosts on a network. Tracert can troubleshoot connectivity issues, identify routing problems, and monitor TCP/IP traffic.
- Tracert was introduced in NT 4.0 and has been included in Windows since Windows 98.
- The tracert command traces the path between two hosts on a network. The syntax of the tracert command is: tracert hostname [netmask] [startport] [endport].
- To trace the route between 192.168.1.1 and 192.168.2.2, use the following command:
tracert 192.168.1.1 192.168.2.
How do I run a tracert command?
If you need to troubleshoot a network problem, the first step is often to run a tracert command. Tracert tells you the route a packet took from your computer to the destination. Here’s how to run it:
- Open Command Prompt (Windows) or Terminal (MacOS).
- Type tracert followed by the IP address of the target server or hostname of the website you’re trying to reach.
- If you’re trying to trace a route through your local network, omit the “local” parameter and enter your computer’s IP address instead.
- To see detailed information about each connection made along the way, type tracert -v after specifying the IP address or hostname of the target server or website.
For example: tracert www.lexis.com
6. nslookup Command In Linux
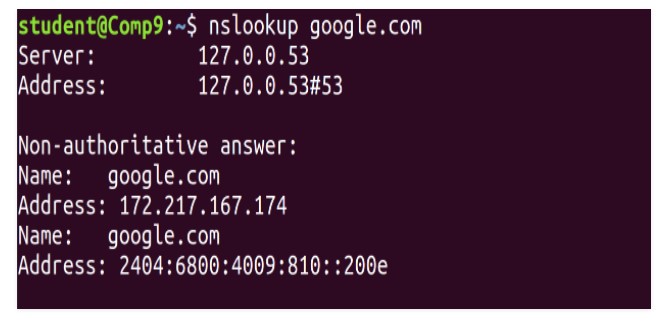
nslookup is a command line tool that allows users to look up domain names or IP addresses on the Internet. This tool is handy for troubleshooting network problems and locating resources on the Web.
nslookup has several options that can be used to customize its output. For example, you can specify which records to return, how long each record should be displayed, and which character set to use.
In addition, nslookup can be used to perform reverse lookup operations. This means you can use it to find the IP addresses of domain names or vice versa.
How to Use the nslookup Command?
If you need to look up the IP address for a specific name on the Internet, you can use the nslookup command. This command can be used in various ways, depending on your needs.
To look up the IP address for www.google.com, you could use the following command:
nslookup www.google.com
The output of this command would return the IP address for Google’s website and any other DNS information associated with that address. You can also use nslookup to look up domain names or IP addresses aliased through another domain. For example, if you wanted to look up the IP address for blogspot.com, you would use the following command:
nslookup blogspot
7. Wi-Fi Password Finding Using CMD
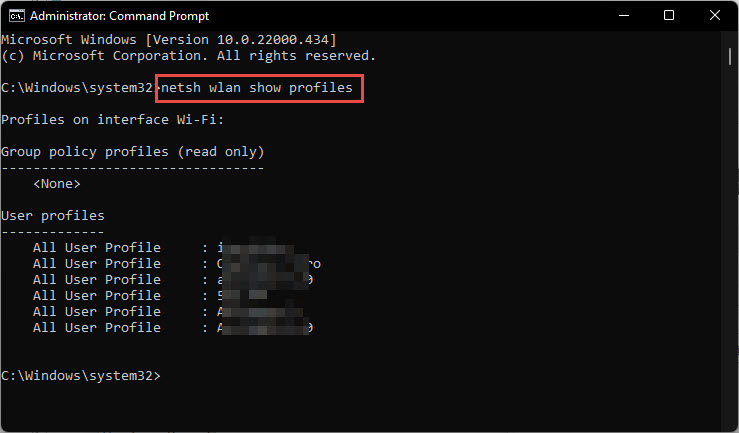
In this article, we will be discussing how to find Wi-Fi passwords using the command prompt. This can be helpful if you need to reset a forgotten Wi-Fi password or if you want to monitor wireless activity on a network.
- To begin, open the command prompt and type “netstat -an” (without the quotes).
- This will display all of the active network connections.
- Next, type “iwconfig” (without the quotes) and press Enter.
- This will display all of the available Wi-Fi networks.
- Finally, type “password” (without the quotes) and press Enter to change your user password.
How to Find the Wi-Fi Password Using CMD?
If you have forgotten your Wi-Fi password, there is a way to find it using the Command Prompt. Follow these steps:
- Open the Command Prompt by clicking on Start and typing “cmd“.
- At the command prompt, type “netstat -an” and press Enter. This will show all of the active network connections.
- Next, type “lsass” and press Enter. This will list all of the active accounts on your computer.
- To view the Wi-Fi passwords for each account, type “wmic shadowcopy /grant: /password:” and replace it with the account name you want to view information for.
wmic shadowcopy/grant:/password
8. Discover Linux CMD
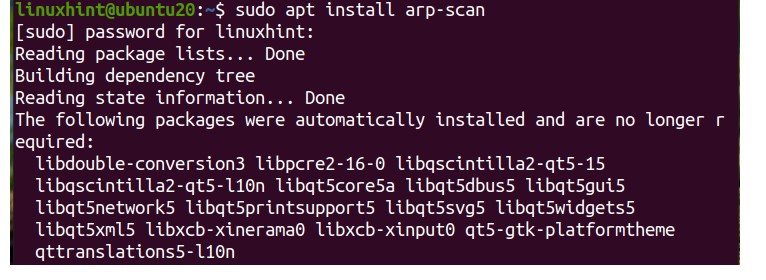
Linux commands offer a wealth of options for system administrators. In this article, we’ll introduce you to the most common Linux commands and provide examples of how to use them.
To explore the possibilities, Linux commands offer; you first need to become familiar with the command line interface (CLI). The CLI is a basic control set that allows you to navigate your system and interact with its files and utilities. To learn more about the CLI, check out our tutorial on using the Terminal in Linux.
Once you understand the CLI, it’s time to explore some of the more popular Linux commands.
How do I find the IP address of a domain name in Linux?
Domain names are assigned to a specific IP address. You can find out the IP address of a domain name by using the hostname command in Linux. The syntax for this command is as follows:
hostname
For example, if you wanted to find out the IP address of the domain name “test.com“, you would use the following command:
hostname test.
9. Connect Command Linux
- Connect Command Linux is a powerful and easy-to-use tool for connecting to remote Linux systems.
- It offers a variety of features, including support for file transfers, printing, and remote login.
- Connect Command nux is free and open source software, so you can trust its reliability and ease of use.
- It’s perfect for administrators who need to connect to multiple servers or work with difficult network configurations.
- Connect Command Linux is available in both a graphical and command-line version, so you can choose the interface that best suits your needs.
- Connect Command Linux is an excellent choice whether you’re new to Linux or need some additional tools for your job!
How to Use Connect Command in SQL?
The connect command is used to create a new connection to a database. The touch command can be used in SQL or PL/SQL. The following syntax is used to connect to the database:
connect("database_name", "user", "password");
The user and password are optional parameters. The current user account name and password will be used if they are not provided.
10. Disconnect Command Linux
Disconnecting from a Linux computer can be done in several ways. One way is to use the “disconnect” command. This command removes you from all active sessions on the computer, including terminal sessions and any running applications.
The disconnect command clears your browser cache, downloads, and opens files. This ensures that you’re not leaving any behind data that could be used by someone else if they gained access to your computer.
How do I disconnect Linux Using Command?
This is a question that is asked quite often by new Linux users. This article will explain how you can disconnect Linux using different commands.
- The most common way to disconnect Linux is to use the shutdown command.
- To shut down or reboot your computer, issue the following command: shutdown -h now. The -h flag tells the shutdown command to wait until all processes have terminated before shutting down the system.
What are the Commands in Linux?
There are a variety of commands that you can use in Linux, depending on your needs. Here are the most common ones:
- cd (Change Directory)
- ls (List Files)
- cd .. (Go Up One Level)
- pwd (Print Working Directory)
- mkdir (Create a New Folder)
- rmdir (Delete a Folder)
- cat (Display Text Files)
How to read Linux commands?
There are many different ways to read Linux commands.
One way is to use the man page, which provides detailed information about the command. Another way is to use the help system, which briefly describes all the available options for control.
Are Linux commands easy to learn?
How do I start Linux?
What is the best way to learn Linux?
Whichever method you choose, make sure to be patient and keep trying different methods until you find one that works best for you. The best way to learn Linux is by doing!
Final Words
In conclusion, many CMD commands can help manage wireless networks in Windows. These commands can be used to troubleshoot and fix network issues and optimize network performance. By understanding and using these commands, you can take control of your wireless network and get the most out of it.