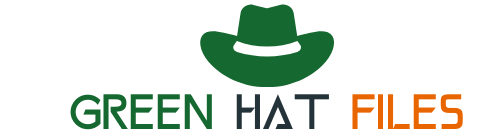The VLC media player is a popular cross-platform media player that can be used on many different types of devices, including Linux. Although VLC is not typically installed by default on Linux distributions, it can be easily downloaded and installed using the package management tools that are included with most Linux distributions. In this article, we will show you how to download and install the VLC media player on a Linux system.
You have a Linux computer and want to download VLC media player but can’t find the right instructions.
Downloading VLC is not as easy as it is on Windows or Mac OS X.
Follow our step-by-step instructions on how to download and install VLC on your Linux computer.
How Do I Download Vlc On Linux?
1. Download Vlc on Debian
Debian is a Linux-based operating system that has many different software packages that can be installed on it. One such software package is Vlc, which is a video player that can be used to playback videos on your computer. In this article, we will show you how to download and install Vlc on Debian.
1. To begin, open up a web browser and go to the “Debian website“.
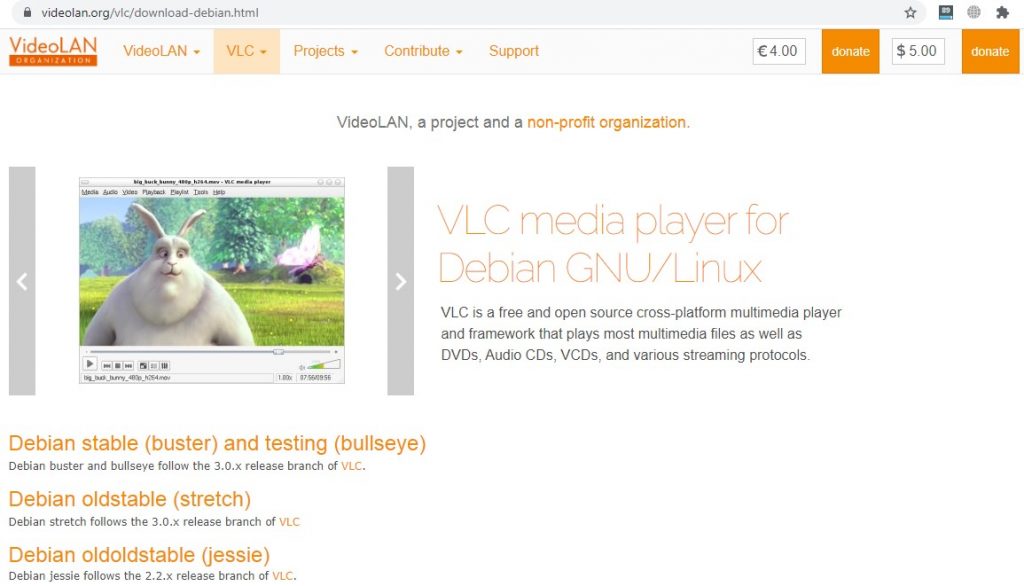
2. Then, click on the “Download” tab at the top of the page.
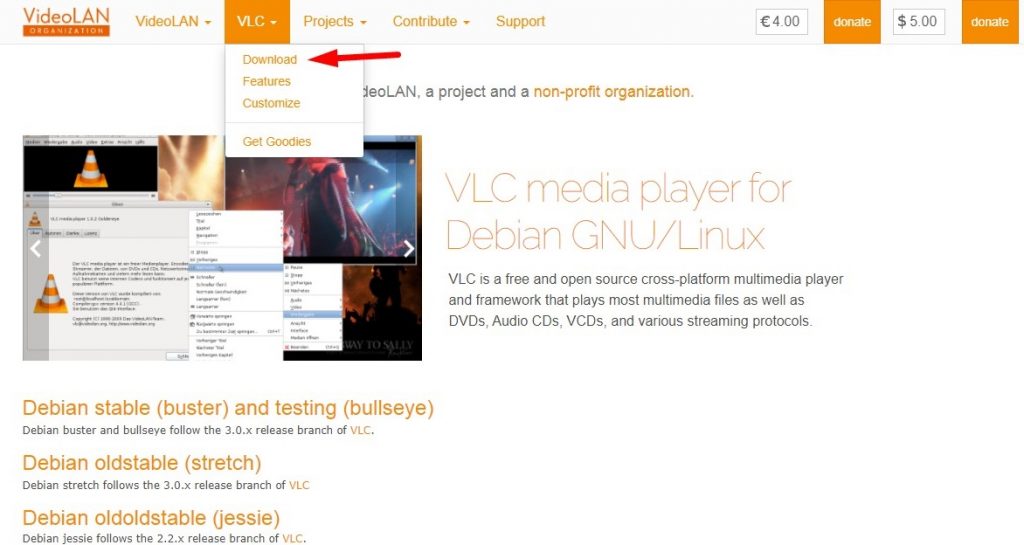
3. From there, select “stable” from the drop-down menu and click on the “Debian 64–bit .iso” link. The Debian installer will then begin downloading.
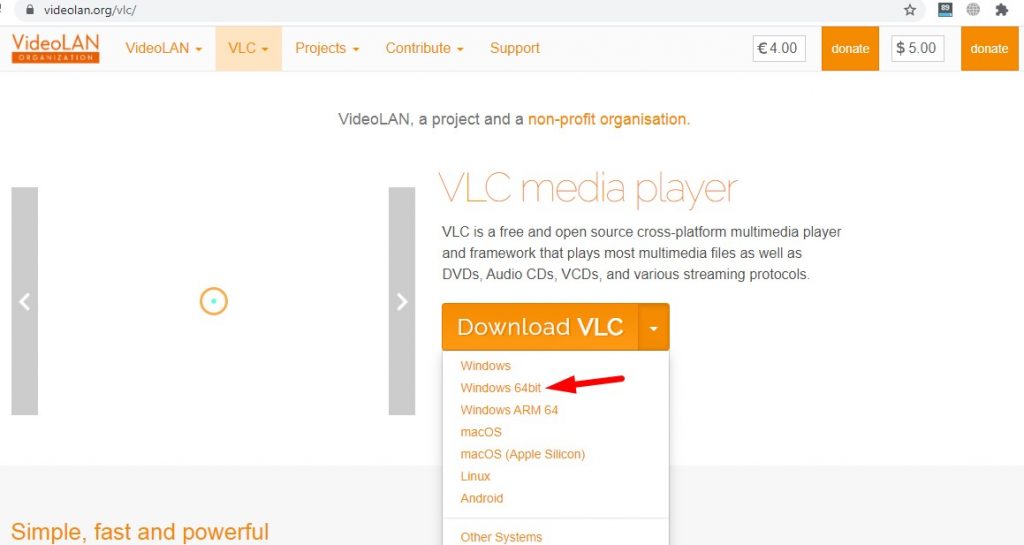
4. Once the installer has finished downloading, insert a blank USB flash drive into your computer and launch it.
5. Then, right-click on the Debian installer file and select “Open with Gparted“.
2. Download Vlc on Ubuntu
Ubuntu is a Debian-based Linux operating system that uses the Unity desktop environment. It is one of the most popular and user-friendly Linux distributions. In this guide, we will show you how to download and install VLC media player on Ubuntu.
The VLC media player is a free and open source cross-platform multimedia player that plays most multimedia files as well as DVDs, Audio CDs, VCDs, and various streaming protocols. It is available for Windows, Mac, and Linux.
To download and install VLC media player on Ubuntu, follow these steps:
- Open a terminal window. Type the following command to add the PPA for VLC: sudo add-apt-repository ppa:videolan/vlc
- Type the following command to update the repository and install VLC: sudo apt-get update && sudo apt-get install vlc
- To install VLC for the current user on Ubuntu, type the following command:
- sudo apt-get install vlc
- To add a video file from your computer to the VLC media player, click on the Media option in VLC and select Add File.
3. Download Vlc on Fedora
Vlc media player is a popular cross-platform media player that is available for Windows, Mac, and Linux.
- Fedora users can install Vlc by using the DNF Package Manager.
- To install Vlc, open a terminal window and type the following command: sudo dnf install vlc.
- After the installation is complete, you can open Vlc by clicking on the Applications menu and selecting Sound & Video > Vlc Media Player.
4. Download Vlc on CentOS
The VLC media player is a popular open-source media player that is available for all major platforms, including CentOS. In this article, we will show you how to download and install VLC on CentOS.
- First, visit the VLC website and download the latest version of VLC for CentOS.
- Once the download is complete, open a terminal window and use the cd command to change to the Downloads directory.
- Then, use the sudo yum install vlc command to install VLC.
- Once VLC is installed, you can open it by clicking on the Applications menu and selecting Sound & Video > VLC Media Player.
5. Download Vlc on Arch Linux
Arch Linux is a Linux distribution for computers based on x86-64 architectures. It is one of the more popular distributions and has a large user base. VLC is a versatile and powerful multimedia player that can be used on many platforms, including Arch Linux. This article will show you how to download and install Vlc on Arch Linux.
- First, you need to visit the VLC download page and select your operating system.
- For Arch Linux, select “Linux x86-64”.
- Then, click on the “Download VLC” button. The file will be saved to your Downloads folder.
- Open a terminal window and type cd ~/Downloads to change directories to your Downloads folder.
- Then, type tar -xvf vlc-2.2.4-i686.tar.xz to extract the VLC files from the archive.
How to Install and use Vlc on Linux?
In this article, you will learn how to install and use Vlc on Linux.
- First, you will need to download the Vlc installation file for your specific Linux distribution.
- Next, you will need to install the Vlc package using the following command: sudo dpkg -i vlc-*.deb.
- After installing Vlc, you can launch it by clicking on the “Vlc” icon on your desktop.
- Alternatively, you can launch it from the command line by typing “vlc“.
Vlc is a powerful media player that supports a wide range of audio and video formats. It also includes a number of advanced features, such as streaming support, subtitle support, and skins support.
VLC on Linux [FAQs]
Does VLC run on Linux?
The VLC media player is one of the most popular and well-known players in the world, and can be used on a number of different devices and operating systems.
How do I run VLC on Linux?
2. The VLC media player is a popular cross-platform media player that can be installed on many different types of devices, including Linux computers.
3. To download VLC for Linux, open up your web browser and navigate to the VLC website.
In order to install the VLC media player on your Linux computer, you will need to first run a Windows system and download VLC for Windows in order to then install it on your Linux system.
How do I run VLC from Linux terminal?
Is there VLC for Ubuntu?
How do I know if VLC is installed on Linux?
How do I set VLC as my default player in Ubuntu?
sudo update-alternatives-config x-player
This will open up a list of different media players. Scroll down to the VLC entry and press Enter. After that, type in Y and press Enter to confirm that you want to make VLC the default player.
Final Words
In conclusion, downloading VLC on Linux is a very easy process. You simply need to go to the VLC website, select your Linux distribution, and follow the instructions. If you have any problems, there are many helpful articles and tutorials available online. So don’t hesitate to give VLC a try it’s an excellent media player with many features that are sure to please.