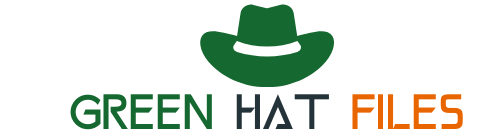If you’re having issues with your PlayStation 4, clearing the cache may be the solution. Here are five tips to help how to clear cache on PlayStation 4! Keep in mind that this process will delete any data stored locally on your console, so be sure to back it up first!
What is Cache and Why do you Need to Clear it?
The cache is temporary storage memory used by your PlayStation 4 to help speed up the loading of applications, games and websites. Clear Cache can be useful when you are experiencing issues with the performance of your PlayStation 4. Clear Cache can also help improve system performance if you have recently added or removed any new content on the console.
To Clear Cache on PlayStation 4:
1. Press the PlayStation button on your controller to open the main menu.
2. First of all test the internet connection and Scroll right and select Settings > Clear Cache. You can also access Clear Cache by pressing [OPTIONS] > [CLEAR CACHE].
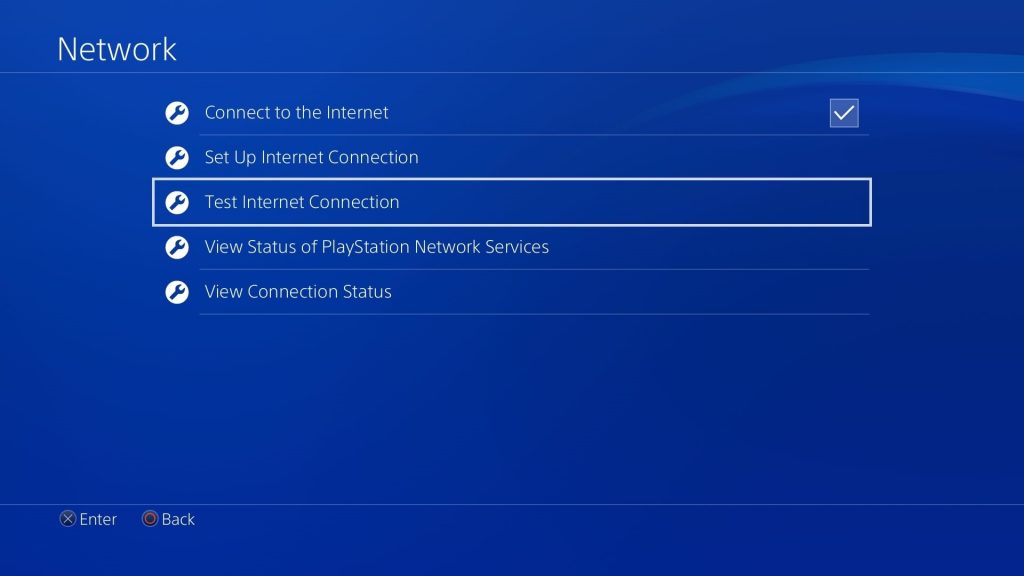
3. Select Yes when prompted “Are you sure you want to clear the cache?” and select which game you want to clear the cache.
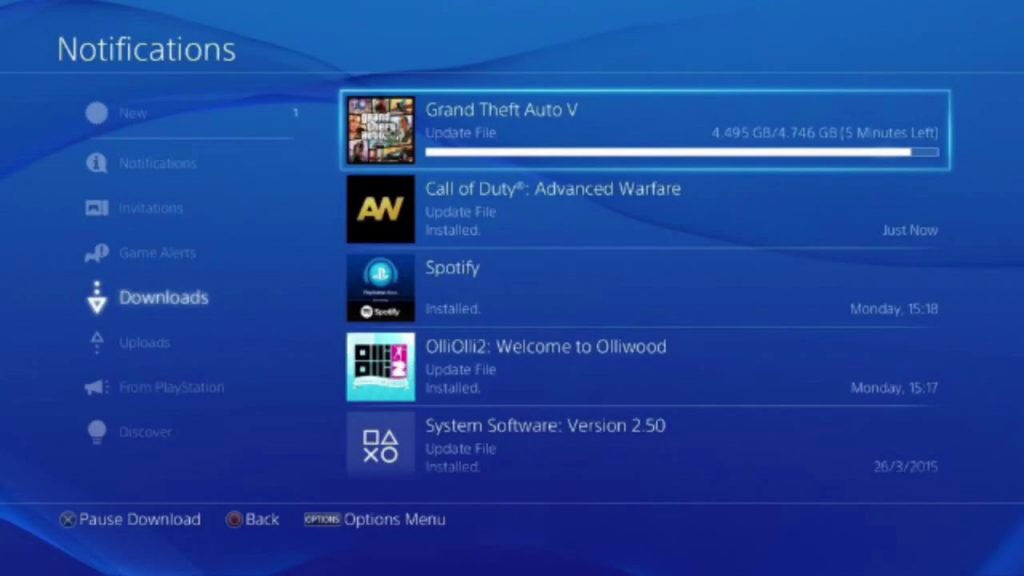
4. Clear Cache is completed when you see Clear Cache is Completed in Notification, or the message “You have successfully cleared the cache.”
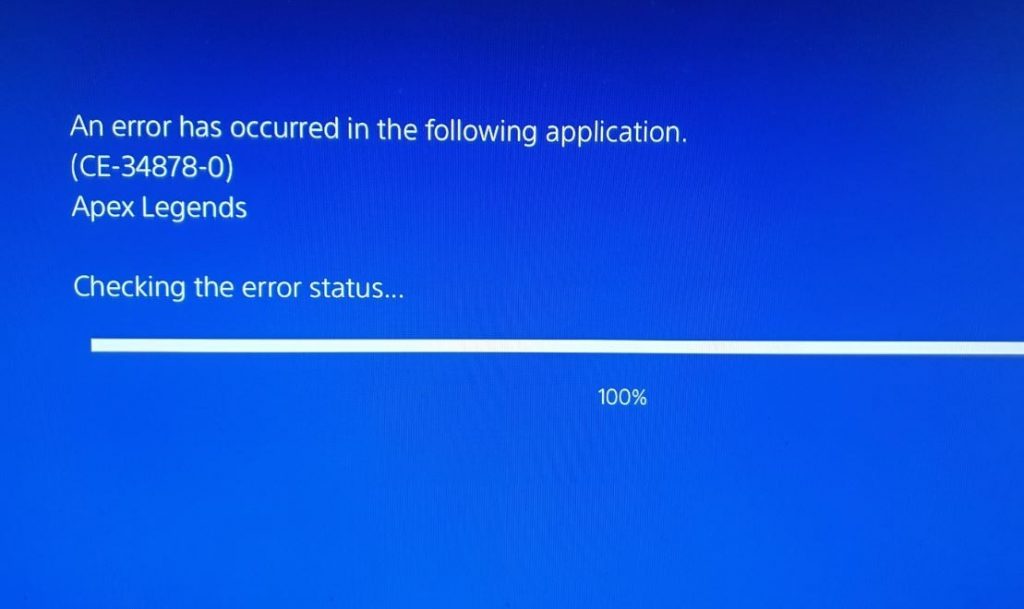
To confirm Clear Cache was successful, scroll to System > Storage and select Application Saved Data Management > Saved Data in Online Storage (PSN) > Delete/Unload.
Here are 5 Tips: How to Clear Cache on PlayStation 4?
1. Clear Cache on PlayStation 4 – Clear Temporary Data
When playing games on your PlayStation 4, you might notice some temporary files taking up space on the console’s hard drive. These temporary data are called “cache“. They consist of game updates and downloadable content like maps or new levels for a game that you downloaded online.
Every time you download an update or additional content, the PlayStation 4 system automatically caches it. When you start playing a game, the system downloads certain parts of data, so that gameplay can start immediately.
2. Clear Cache on PlayStation 4 – Delete Game Data
Delete Game Data is a storage option that will delete saved game data of a specific title. This is more of a cleanup feature, rather than resetting the data completely.
If you are having any problems with your PlayStation 4, Clear Cache on PlayStation 4 – Delete Game Data can help solve them by removing corrupt data that may be causing issues.
4. Clear Cache on PlayStation 4 – Clear All User Data
Clear All User Data is a great option when you want to reset all your in-game settings and start fresh. Clear Cache will keep these files intact:
Game Saves
How to Clear Cache on PlayStation 4 – Clear All User Data:
- From the home screen, press the ‘Up’ button on your DUALSHOCK 4 to access the Function menu.
- From the function menu, go to [Utilities], and select Clear Cache. A message will pop up explaining that Clear Cache deletes all user data on the console: press [OK] to continue, or [Cancel] if you want to cancel.
- When prompted with the Clear Cache confirmation message, select [OK].
- Clear Cache will finish on its own. When it’s done, return to the home screen or enter another app or game. You’ll now be able to start again with a fresh experience!
- Clear Cache is great if you’re experiencing issues with your PS4, or if you want to clear your console’s memory after using a lot of apps, games, or movies. Clear Cache will keep those items from being deleted from the system.
5. Clear Cache on PlayStation 4 – Reset to Factory Default/Change PS4 Language
The Clear Cache utility allows you to reset certain data on the PlayStation 4 system. This could be after a user has tried an application that did not work as expected or if there are other issues with the system, such as a low speed fan noise from the hard drive.
This article will explain how to use Clear Cache and what it does.
FAQs About PlayStation’s Cache System
How do I clear my PS4 cache?
How can I speed up my PS4?
1. Application Cache
2. Browser Cache
3. System Cache
If you’re playing a game and it’s lagging or crashing, try clearing all three caches to see if it improves the situation.
Does clearing cache delete anything?
Do I have to clear the browser cache on my PS4?
Why is my PS4 so laggy?
Does cleaning PS4 improve performance?
Final Words
Clearing your cache can help to improve the performance of your PlayStation 4. We’ve provided five tips on how to clear cache on PlayStation 4. Have you tried any of these methods? Let us know in the comments below!