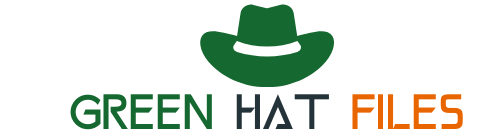What is Cloud Transfer?
Cloud transfer assistant transfers files, folders, photos, or other data from one cloud. Cloud transfer service serves as an assistant to help you get rid of moving data from one cloud to another manually. It works like a transmission band that connects these 2 cloud drives and transfer the data automatically.
Many people have not only one cloud for limited storage, multiple-use requirements, or other reasons. For example, when they want to use some files scattered on different clouds, they may need to do the cloud transfer to manage the files on one specific cloud.
Also, if they decide not to use one of their clouds, they have to move the data on it to other clouds to use that data in the future.
Why is MultCloud the Most Thoughtful Cloud Transfer Assistant?
Cloud file manager is designed to manage multiple cloud drives. More than 30 kinds of clouds, such as Google Drive, OneDrive, and Dropbox, are supported on MultCloud. Functions like Cloud Transfer, Cloud Sync, and Cloud Backup are secure and easy to use. Things like syncing Dropbox to OneDrive can be smoothly achieved on MultCloud.
You can also manage just one cloud on MultCloud. It is convenient to Download, Delete, Share, and Rename the files saved in one of your clouds on MultCloud. You can get 5GB of free monthly traffic as a new user. More free traffic will be offered if you invite friends to sign up.
So, what are the benefits of MultCloud Cloud Transfer? Here this post will show you 4 fortes.
1. Easy to Access
Using MultCloud, you don’t have to download apps. Just open the MultCloud website and click “Cloud Transfer” in the left menu bar, then you can use Cloud Transfer to migrate files. As a new user, you can read FAQs and tutorials in the upper taskbar to learn how to use them. Each function will have an instruction to help you understand its use.
2. Fast Speed
Since you don’t have to download and upload files for transfer and the transfer process goes by MultCloud automatically, the transfer speed will be much faster than standard ways.
3. Easy operation
If you use common ways to transfer files between clouds, you may have to open different websites or windows to download and upload files. But on MultCloud, you only have to add cloud drives, put them in the corresponding boxes, and click the transfer button. All of your operations are in one interface and with a few clicks.
4. Various Transfer Options
People may have different demands regarding the transfer process. You can choose the solutions for dealing with repeated files during the transfer, deleting the source files after transferring, and other problems. Also, you can let MultCloud remind you that the task is finished by emailing you a letter. Additionally, time the transfer process is also allowed on MultCloud.
More benefits of MultCloud Cloud Transfer wait for you to explore, and the next part will introduce the steps of using Cloud Transfer.
How to Realize Cloud Transfer on MultCloud
From the former parts, you know what is MultCloud and why MultCloud Cloud Transfer is more thoughtful than other cloud transfer services. The specific steps for realizing the Cloud Transfer function will be shown below.
Step 1: Open the MultCloud website and create a new MultCloud account by clicking “Sign up Free.”
Step 2: Click “Add Clouds” in the left sidebar and the logos of your cloud drives on the right of the interface.
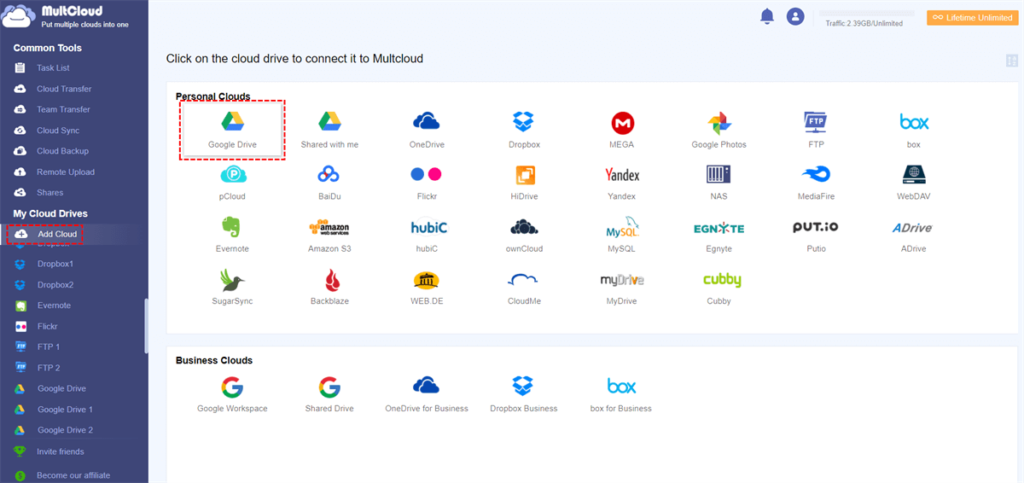
Step 3: Tap “Cloud Transfer,” select the files you want to move, and put the cloud drives in their corresponding boxes. Then click “Transfer Now,” and your files are transferred from one cloud to another. Here this picture shows transferring Google Drive to another account.
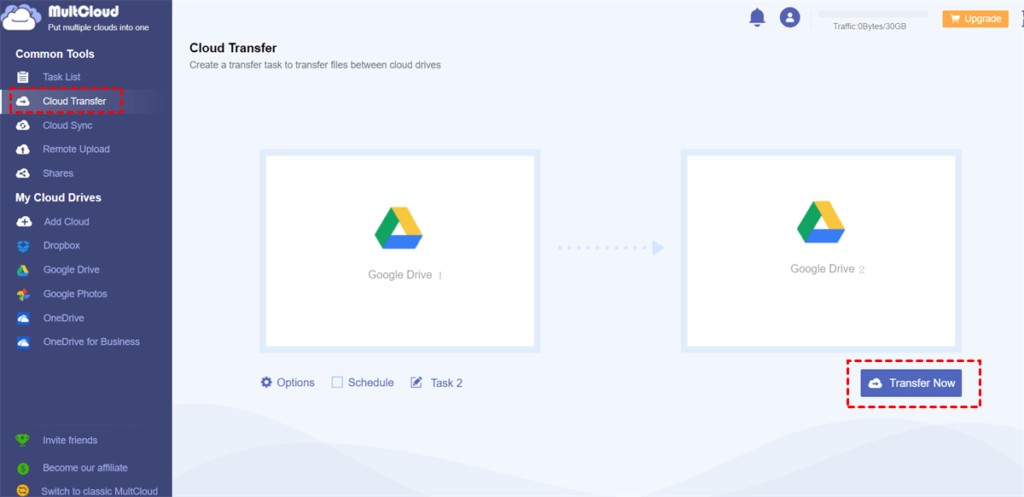
Conclusion
There is no doubt that Cloud Transfer is of great use. Just by some easy steps, you can accomplish the tasks which are troublesome and annoying if you use the standard cloud transfer method as downloading and uploading. So, why not give it a try?