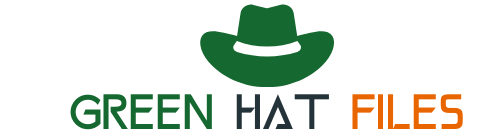Do you know how to change primary monitor in windows 10? The world has seen many innovations in our daily lives through technological advances.
We’ve changed the way to utilize our devices, such as laptops, computers as well as laptops, computers, as well as a mobile phone. The most popular action nowadays is to utilize several monitors to display.
It’s not challenging to complete. However, many ask how to set the primary monitor for windows 10. The procedure is pretty simple; all you have to do is adhere to a few steps.
The primary goal of this post is to inform you about various methods by that you can choose the android into a monitor you are using to become the primary monitor.
Let’s look at the following sections to learn more about this idea and the reason for its popularity.
Why Has it Become Common To Use Multiple Monitors For Display?
If you look at YouTube videos or vlogs, you’ll notice that users use various displays for their videos. The first question is why they’ve done it and why they do this. In this website article, we will explain the motives behind various monitors’ usage across the globe.
There are many reasons why people utilize multiple display devices to have the best display to work on. For the most part, users cannot show games on one screen. This is because games are being launched with greater resolutions and better high quality.
The other reason is that people wish to make their working experience as smooth as possible. It isn’t easy to monitor the past activity of stocks with just a single screen. We are talking about the field of trading.
Suppose you’ve been in this field for many years and be aware of this. If you don’t have accurate information regarding the previous activities of a trading company or stock, you shouldn’t consider investing in it. This is because you’ll lose valuable assets when you invest in a bad business.
These are just a few reasons individuals are moving towards different display devices. In the coming sections, we’ll teach you how to set your primary display windows 10, when there are multiple options.
How To Set Primary Monitor Windows in 10?
In all likelihood, it’s simple to configure multiple devices running the same operating system to create one display. It is as simple as connecting wires to the ports for a collection to complete this feat. The problem is setting one of these devices as the primary device.
If you follow the steps below, you can complete this job quickly. It is unnecessary to search for a variety of YouTube videos to get this information, as we’ll give you how to do it.
How to Change Primary Monitor in Windows 10
1. Using Settings
There is no strict and fast rule you must follow in this area. It is only necessary to change the setting of your phone to make any of the monitors on your screen the primary display. Learn the steps you must take in this direction.
- Make sure you click the right button on your mouse and then hit the desktop
- Make sure you check the option to display settings
- Select that section
- Choose the device that you wish to set as the primary device.
- Look into the box that says, “Make this my main display.”
- Save your settings, and you’re all set to go
The steps you should follow when setting your device as the primary device. The device will then switch on the device when it is used to display unless you’ve altered the settings or turned off other devices.
2. Using NVIDIA Control Panel
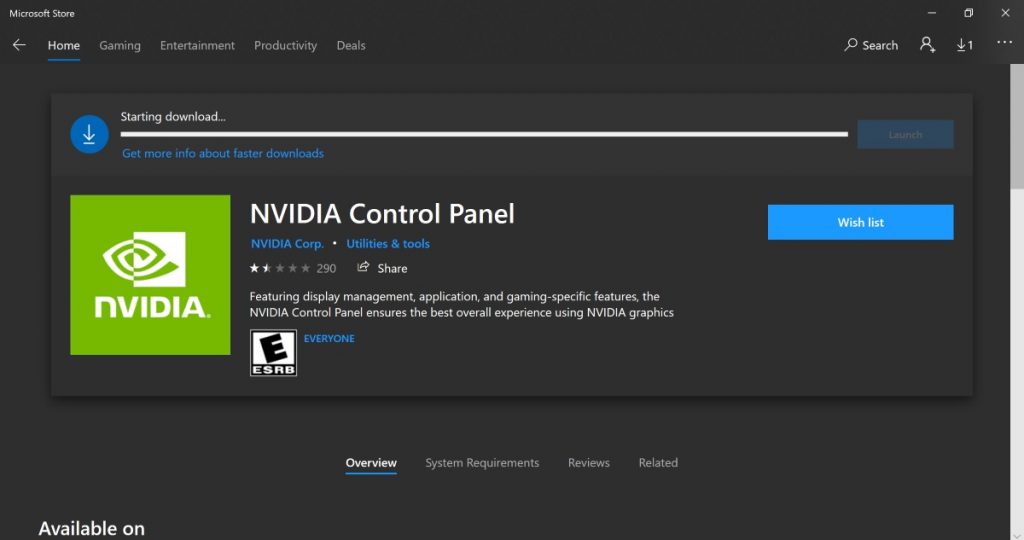
If you’re unable to locate any of these settings, as described in the previous paragraph, you may utilize the control panel of your device. These are the steps you should follow to achieve this.
- Go to NVIDIA Control Panel
- Make sure to look to see if the option for display is on the vertical bar to the left
- Search for the display buttons in multiple sizes.
- Right-click to reveal the settings
- Select the display device that you wish to make the primary
- Apply or save the settings
- Check the settings if you are asked to confirm the settings
Following these steps, you can configure your device to be the primary device if you have multiple devices. Establishing the settings above and completing your work can take only a few minutes.
Is it Safe To Use a Third-Party Application For Dual Display?
The most popular practice for many is to download various software, applications or programs to deal with multiple tasks associated with their computers. It could be mandatory to download this even if there’s no other option.
We don’t advise using a third-party application for tasks that aren’t very important. It’s because you grant access to your device or your data. Then, your data may be compromised, and you could lose it or deal with problems.
It is recommended that you take the time to learn the manual settings that pertain to any modification to your device. If you cannot find the answer, it is possible to use an alternative application once you know its security or reliability.
Can We Set The Secondary Monitor as The Primary One?
Yes, you can, as there aren’t any settings that can be declared irreversible for your device. All you need to do is follow the steps above and set the second device to become the primary within minutes.
If you’re not seeing this button, it is necessary to uncheck the box you’ve checked, setting a monitor as the primary display gadget.
How to Switch Monitors 1 and 2 Windows 10?
If you want to change which monitor is the primary one in Windows 10, it’s easy to do. Just follow these simple steps:
- First, right-click on the desktop and select Screen Resolution.
- In the Screen Resolution window, click on the drop-down menu below “Multiple displays” and select “1”.
- This will make the current monitor your primary monitor.
- Repeat these steps if you want to switch the primary and secondary monitors, but select “2” instead of “1”.
How to Change Which Monitor is Number 1?
If you have more than one monitor connected to your computer, you may want to change which one is the primary monitor. The primary monitor is the one that displays the start menu and all other windows.
To change the primary monitor, follow these steps:
- Right-click on an empty spot on your desktop and select “Screen Resolution.”
- In the “Monitors” section, click on the monitor you want to make the primary monitor. Click on the “Make Primary” button.
- Click on the “OK” button.
How do I Make this my main display greyed out windows 10?
Windows 10 offers a variety of ways to customize your PC to match your needs. One way to do this is by choosing the main display on your computer. This can be done by going into the Display settings and selecting which show you want to be the main display.
However, there may be times when you want to change your primary display, but it is greyed out, and you cannot select it.
This may be because another program already uses that display as its main display. To fix this, you can close all programs using that display as their main display or change the primary monitor in the Display settings.
Why is my Main Monitor Number 2 Windows 10
When I upgraded to Windows 10, my primary monitor, previously number 1, switched to number 2. I can’t seem to find a way to change it back. I’ve tried different methods, but none of them have worked so far.
Some people have told me that my graphics card isn’t good enough, but that doesn’t seem right because my other monitors are working just fine. Does anyone know how to fix this issue?
Why is my Second Monitor my Main Display?
There are a few reasons your second monitor might be your main display. One reason is that you may have more screen real estate on your second monitor. This can be helpful when working on multiple tasks simultaneously because you can see more of each task without having to scroll.
Another reason your second monitor might be your main display is if you use it for primary tasks such as watching videos or playing games. In this case, it makes sense to have the primary functions taking up the most space on the screen.
Finally, if you’re constantly moving your mouse back and forth between monitors, making your second monitor the primary display might make sense. This way, you’ll avoid having to keep track of two different windows, and you’ll be able to work more efficiently.
Conclusion
In conclusion, changing the primary monitor in Windows 10 is pretty simple. By following the steps outlined in this article, you should be able to make the change in minutes. If you have any questions or concerns, please feel free to comment below. Thanks for reading!
Final Thoughts
The previous guide explained how to set the primary Windows 10 as your monitor by following easy steps. All you need to do is follow these steps and modify the settings on your device to ensure a consistent experience when using various display devices.