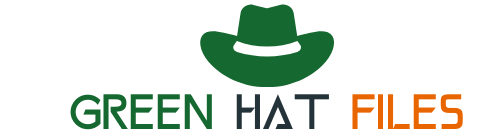Do you know how to install macOS Mojave on VMware with AMD processors?
If you’re using an AMD-based virtual machine, then the macOS Mojave installation process is going to be a bit different for you than if you’re using an Intel processor.
To start with, make sure that your virtual machine has at least 4GB of memory. The macOS Mojave installer also requires at least 10GB of available hard drive space. You’ll also want to make sure that your VMware installation is up-to-date.
Follow this Green Hat Files guide to install macOS Mojave on VMware with AMD.
Method 1: How To Install macOS Mojave On Vmware With AMD Processors?

Installing macOS Mojave on a VMware Fusion or Workstation system with an AMD processor can be a challenge. In this article, we will show you how to do it.
- Download the macOS Mojave installer and create a bootable diskette
- Boot your system from the macOS Mojave installer diskette
- Select the “Install macOS” option in the boot menu and continue the installation
- Once the installation is complete, select the “Restart” button in the reboot menu to begin using macOS Mojave
First, you will need to download the macOS Mojave installer and create a bootable diskette. Once you have downloaded the installer, follow these instructions to create a bootable diskette:
- Insert the macOS Mojave installer diskette into your computer’s optical drive.
- Open Disk Utility and select the macOS Mojave installer diskette from the list of disks on your computer.
- Click “Erase” in Disk Utility to erase the disk inside the macOS Mojave installer diskette.
- Select “Create Partition” in Disk Utility and click “Next” to continue.
- Select “MacOS Extended (Journaled)” as the format for your new partition and click “Next”.
- Name the new partition “macOS Mojave” and click “Finish”.
- Select the macOS Mojave installer diskette from the list of disks on your computer and click “Erase” to erase it.
Now that you have created a bootable diskette, follow these instructions to boot your system from it:
- Insert the macOS Mojave installer diskette into your computer’s optical drive.
- Boot your system from the macOS Mojave installer diskette by pressing any key when you power on your computer.
- Select the “Install macOS” option in the boot menu and continue the installation.
- Once the installation is complete, select the “MacOS Mojave” icon on your desktop and enjoy your new system!
Method 2: How To Install macOS Mojave On Vmware With AMD Processors?
Installing macOS Mojave on a virtual machine can be a daunting task. This guide will walk you through the process of installing Mojave on a VMware Fusion or Workstation powered by an AMD processor.
1. Download the macOS Mojave installer
The macOS Mojave installer can be downloaded from the Apple website. Before downloading the installer, make sure that your computer is compatible with macOS Mojave. If your computer is compatible, download the installer and follow the instructions to install macOS Mojave. Also, know how to Fix LG G4 Wont Turn On error by reading greenhatfiles guide.
2. After Downloading and Installing macOS Mojave, How do you install it on VMware?
To install macOS Mojave on VMware, follow these steps:
- Launch VMware and create a new virtual machine.
- Select the “Use an existing image” option and browse to where you downloaded the macOS Mojave installer.
- Click the macOS Mojave installer to start the installation process.
- After the installation is complete, select the “MacOS Mojave” icon on your desktop and enjoy your new system!
2. Create a bootable flash drive with the macOS Mojave installer
The first thing you’ll need to do is create a bootable flash drive with the macOS Mojave installer. This can be done using any method you prefer, such as using a USB drive or a CD/DVD burner.
Once you have the installer on your flash drive, you will need to put it into your computer and start it up. Make sure that your computer is set up to boot from the flash drive before continuing. Once the installer has started, follow the on-screen instructions to complete the installation process.
3. Connect to your network and power on your virtual machine
If you are using an AMD processor, you will need to connect to your network and power on your virtual machine before you can install macOS Mojave.
To do this, follow these steps:
- Connect to your network.
- Power on your virtual machine.
- Follow the instructions on the screen to install macOS Mojave.
- Select the install profile (VMware Fusion only)
4. Install VMware Fusion only
- After you have created the macOS Mojave USB drive, you will need to select the install profile.
- To do this, right-click on the macOS Mojave USB drive in the Finder and select “Show Package Contents.”
- In the Package Contents window, click on “Contents/MacOS/” and then select “Install Profile.”
- Select the VMware Fusion install profile and click OK.
5. Enter your System Information and Click Continue
In Step 5 of the macOS Mojave installation process, you will need to enter your system information. This includes your system name, version number, and processor type.
You can find this information by opening System Preferences on your Mac and clicking on the “About This Mac” button. Once you have entered your system information, click continue to proceed with the installation process.
6. Agree to the Terms and Conditions and Click Continue
Once you have clicked continue, a new window will open that will ask you to agree to the terms and conditions of the macOS Mojave installation. Click continue to proceed with the installation.
Once you have agreed to the terms and conditions, a new window will open that will ask you to select your installation destination.
If you are installing macOS Mojave on a Windows PC, choose the Windows partition where macOS Mojave is installed and click Next. If you are installing macOS Mojave on a VMware virtual machine, choose your virtual machine’s hard drive where macOS is installed and click Next.
7. Enter the Administrator Password and Click Continue
In Step 7, you will need to enter the administrator password. This is the password that you will use to log in to your Mac after the installation is complete. Click continue to proceed with the installation process.
8. Review the Settings and Click Continue
If everything looks good, you can click continue to install macOS Mojave. When the installation finishes, you’ll be prompted to reboot your computer. After the computer restarts, you’ll see the new macOS Mojave desktop.
9. Let macOS Mojave install
- Boot into your VMware Workstation environment and create a new virtual machine. Select the “AMD” processor type and click on “Next“.
- Enter the size of your virtual hard drive, name your virtual machine, and click on “Next“.
- Review the settings and click on “Create“!
Now you will be able to install macOS Mojave on your virtual machine.
Can I install macOS on VMware?
1. Launch VMware and create a new VM with at least 8GB of memory.
2. Install macOS Mojave from the App Store on your new VM.
3. Follow the prompts in the installer to set up your new VM with macOS Mojave.
4. Once macOS Mojave is installed, launch it and enjoy!
Can you install macOS on ESXi?
Can you set up macOS on a VM?
1. In the menus on the left side of the window, select File > New > Virtual Machine.
2. In the “Type” field, select “Windows 10 (64-bit)” and in the “Version” field, select “10.” Click Next.
3. In the next screen, select your preferred memory size for your new VM and click Next.
4. On the next screen, choose your virtual hard drive type and click Finish. Your macOS VM will be created! In order to start it up, open VMware Fusion or Workstation and click on its icon in your dock or task.
How do I create a Mojave virtual machine Mac?
1) Launch Workstation and sign in.
2) Choose File > New > Virtual Machine and select macOS Mojave as the operating system type.
3) Enter the details of your new macOS Mojave virtual machine, such as name and location, and click Next.
4) Select your computer’s processor type (Intel or AMD). If you’re using an Intel processor, leave the “Processor type” field blank and click Next.
5) Select your virtual hard drive size and click Next.
6) Choose whether you want to create a Windows 10 or macOS Mojave virtual machine and click Next.
7) Click Finish to create your new macOS Mojave virtual machine.
How can I run macOS on Windows VMware?
The second way to run macOS on Windows VMware is to use an AMD processor. If you have an AMD processor, you can install macOS Mojave on your computer.
Can you run iOS in VMware?
After that, one has to configure the settings in VMware Workstation for iOS device. It is important to note that not all features of macOS Mojave are available on VMware.
Final Words
In conclusion, by following the steps in this article, you should be able to install macOS Mojave on VMware with an AMD processor. If you have any questions or problems, be sure to leave a comment below and I will do my best to help. Thanks for reading!