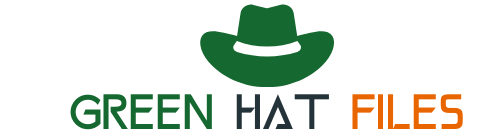If you have tried booting your Mac into OS X and it won’t find the OS X boot volume, here are a few tips on how to fix bootcamp couldn’t locate OS X boot volume. First, make sure that the OS X installation media is properly inserted into your Mac.
If you’re using an external drive, make sure it’s connected to your Mac and properly formatted. Next, check to see if your Mac has any software or drivers installed that might be interfering with the boot process.
You are a Mac user and have installed Windows on your Mac using Bootcamp. You want to install some software in Windows but you can’t because the Bootcamp assistant couldn’t locate the OS X boot volume.
Fix Bootcamp Couldn’t Locate OS X Boot Volume [6 Steps]
You are frustrated and don’t know what to do next! Follow these steps to fix your Bootcamp installation.
1. Check Your Cables
If you’re using Boot Camp to run Windows on your Mac, and you’re getting an error message that says, “Couldn’t locate OS X Boot Volume,” it could be because your cables aren’t properly connected.
Recommended Reading: How to Change Primary Monitor in Windows 10 | Step By Step
Make sure the power cord is plugged into your computer and the outlet, and that the Thunderbolt or USB cable is connected from your computer to the external drive. If everything is properly connected and you’re still getting the error message, try restarting your computer.
2. Make Sure you’re Using the Right USB port
If you’re trying to fix your Bootcamp issue and it says that it couldn’t locate your OS X Boot Volume, make sure you’re using the right USB port.
The port you use will be the one that your Mac is booted up from. If you’re not sure which one that is, hold down the Option key when you turn on your Mac and a list of bootable devices will pop up.
3. Restart your Computer
If you’re trying to run Bootcamp on your Mac and you receive the error message “Couldn’t locate OS X Boot Volume,” there’s an easy fix. Just restart your computer and try again. If you continue to have problems, make sure that you’ve installed all of the latest updates for both Bootcamp and macOS.
4. Change your BIOS Settings
If you’re having trouble getting Bootcamp to work and it can’t seem to find your OS X boot volume, you may need to change your BIOS settings.
To do this, you’ll need to enter the BIOS menu by pressing a specific key while your computer is starting up. The key will be listed in your computer’s manual, or you can Google it.
Must Check: Firefox Browser Is Managed by Your Organization | Fixed
Once you’re in the BIOS menu, look for the Boot Order setting and change the order so that your CD or DVD drive is first in the list. Save your changes and restart your computer. You should now be able to start up Bootcamp without any problems.
5. Repair your Disk Permissions
If you are getting a message that your Mac can’t find the OS X Boot Volume when trying to start up from your Bootcamp partition, the first thing you should try is repairing your disk permissions. This is a pretty simple process that can often fix this and other types of boot problems.
To repair your disk permissions, open up a Terminal window and type in the following command:
sudo diskutil repairPermissions /
Hit enter and type in your administrator password when prompted. This will run a check of your disk permissions and fix any issues that it finds.
6. Reinstall OS X
Reinstalling OS X may be the solution to fixing Bootcamp if it couldn’t locate your OS X Boot volume. First, try restarting your computer and pressing Option as soon as you hear the startup chime.
This will bring up a selection of drives that you can boot from. Select “EFI Boot” and your computer should start up using the Bootcamp partition. If this doesn’t work, you’ll need to reinstall OS X.
Read Also: AirPods Not Connecting To Mac? How to Fix The Problem
To do this, you’ll need to create a bootable USB drive or DVD. You can find instructions on how to do this on Apple’s website.
Once you have the bootable media, restart your computer and press Cmd+R when you hear the startup chime. This will bring up the macOS Recovery screen. Click “Reinstall macOS” and follow the on-screen instructions.
FAQs:
How to Access Bootcamp on Mac?
You will also need to create a Windows 10 installation USB drive. After creating the installation USB drive, you will need to restart your computer and hold down the Option key.
Next, select the USB drive that contains the Windows 10 installation files.
Finally, click on Install Now and follow the on-screen instructions.
Why does it say could not locate the macOS boot volume?
There are a few things you can do to troubleshoot the problem and try to fix it. The first is to check the connections on all your drives and make sure they’re properly connected.
If that doesn’t work, you can try starting your Mac in Recovery Mode and repairing the disk. If that still doesn’t solve the problem, then you may need to reinstall macOS.
Could not locate the OS X boot volume How do you return to macOS?
To fix this, you’ll need to put your MacOS installation disc into your computer and restart it. The disc will guide you through the process of reinstalling macOS.
How do I repair Boot Camp partition?
In this article, we’ll show you how to do that.
First, open the Disk Utility app. Then, select your Boot Camp partition and click the “Repair” button. Disk Utility will try to fix any problems with the partition.
If Disk Utility can’t fix the problem, you may need to format the partition and start over. To do that, open Terminal and run the following command:
sudodiskutileraseDisk FAT32 JHFS+BOOTCAMP/dev/disk1
replace “disk1” with the name of your Boot Camp partition. This will erase all of the data on the partition and reset it to its original state.
Why does Boot Camp not work on my Mac?
Boot Camp requires an Intel-based Mac and won’t work with PowerPC-based Macs.
Boot Camp also requires you to have a copy of Windows 10, 8, or 7 installed on your computer. If you don’t have a copy of Windows, you can purchase one from Microsoft.
Conclusion
In conclusion, if you are encountering the “Couldn’t locate OS X Boot Volume” error when trying to start your Mac in Bootcamp, there are a few potential solutions. The most common solution is to reinstall macOS.
If that doesn’t work, you may need to create a bootable USB drive with macOS on it. Finally, if you have an external hard drive, you can try installing macOS on that and using it to run Bootcamp.