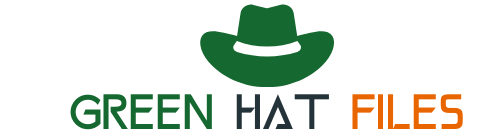Do you know how to delete apps on LG smart tv and manage Them What is it that makes a TV smart? Internet or Bluetooth connectivity, the inclusion of a virtual assistant and the ability to download games and apps can make any TV smart. Similar to smartphones, TVs with smart features are equipped with a variety of pre-installed applications.
If you have the LG Smart TV and want to erase apps, it is easy to perform this task by entering Edit Mode. In this article, we’ll look at ways to update and install applications from the LG Content Store, and remove apps from LG TV via Edit Mode.
I recently bought a 75″ LG NanoCell TV and when I put it up against my 55″‘ Samsung QLED TV (2019) I discovered it superior in many aspects. If you’re looking to erase pre-installed programs on your Samsung TV, you aren’t able to do this.
It is possible to uninstall only the applications that you download through Samsung App Store. Additionally, there’s no option to secure the apps installed on Samsung.
Luckily WebOS-powered LG Smart TVs feature the edit mode that allows you to remove any app from the LG TV. The smart NanoCell Television 75SM9400PTA has 0.60GB of space of 0.39GB and is already used up by installed apps. So, I’ve decided to remove apps useless to me.
If you are a TV viewer for long periods of time and you’re exposed to blue light, the blue light that emanates from the LG Stylo 6 Touch Screen issues could affect your eyes. Be sure to go through my guide on how to enable blue light filtering on your LG smart TVs through eye Comfort mode.
In this article, we will hide
- How to Enter Edit Mode on LG Smart TV
- Installing apps from the LG Content Store
- Steps to Change the Order of Apps
- How to Update LG Smart TV Apps
How to Enter Edit Mode on LG Smart TV
As I mentioned earlier it isn’t possible to alter the order of the installed apps or remove them until you go to editing mode on the LG TV.
- Hit the Home button on your LG TV remote control.
- Move to the right of the app’s list strip and then click the tile that has Edit. edit icon.
- When you are in Edit Mode, once you enter Edit Mode on your LG TV, you’ll be able to see the Edit Mode displayed across the TV screen. You can now modify the order in which apps appear and remove apps that you don’t wish to see on your television.
Don’t Miss: 15 LG Stylo 6 Problems: How to Fix Them
How to Delete Apps on LG Smart TV?
In terms of deleting programs, LG Smart TV has more user-friendly interfaces than Samsung and Sony. Use these instructions to remove apps from the LG TV (2018, 2019 2020, and 2019).
Because the internal storage capacity of smart TVs is often restricted, keeping excessive applications could make it slower. It’s, therefore, a good decision to eliminate useless applications.
- You can enter the Edit Mode on your television as previously described.
- Select the app that you want to delete.
- There’s a small’ “X’ icon in the upper right corner of the application you select.
- For example, if you’re looking to remove Netflix then highlight the icon for the app with the magic remote or multi-direction navigation pad. Highlight an ‘ X‘ icon and then click it.
- A pop-up will appear asking you to confirm the deletion of the app by clicking “Yes”.
- Click the Yes button and the application will be removed.
Installing Apps from the LG Content Store
As compared with Samsung’s Tizen platform WebOS is a lot more user-friendly. LG TV comes with a larger selection of games and apps that it has.
LG has its own app store, called LG Content Store, and has many apps to choose from. If you aren’t sure what to do in order to set up apps for the LG Smart TV, follow the instructions below.
- Click the Home button on your LG TV remote.
- Go to your LG Content Store tile in your app strip.
- There’s an overview of the most popular applications available for your region right over an app’s strip. If you are unable to locate the app you’re looking for in the suggestions list simply click LG Content Center.
- You are now able to browse the available apps in the LG Content Store. Select the app you wish to install and click it.
- Click the Install button, and the app will be downloaded to Your LG smart TV.
How to Change the Order of Apps?
I have over 20 apps running on the LG NanoCell TV, however, this doesn’t mean that I use all of them. I use certain apps every day and would like to be able to access them as quickly as I can. This is why organizing the apps on the LG TV is essential.
Let’s look at how you can change the position of apps by shifting the apps left or right to allow easy access.
- Click your “Home button on the remote for your TV.
- Go through the Edit tile by pressing the left button of the multi-directional pad.
- Choose the app you wish to move to a new position. For example, if, for instance, you would like to move the place for Prime Video and position it in the same spot as Netflix Highlight Prime Video and long-press the center select button.
- If the app is chosen and is ready to move forward, it’ll move a bit up, as seen in the picture below.
- Press either the right or left keys on the pad for navigation to shift the application. Once the app is at the spot you wish to place it, simply press the center button. That’s it!
How to Update LG Smart TV Apps?
In order to take advantage of the most recent capabilities and reliability, it’s vital to keep the TV’s software current. Alongside making sure that we update your LG Smart TV software and apps.
We must also make sure that our TV runs the most recent version of apps installed on it. It is possible to upgrade to the LG Smart TV apps manually as well as automatically. Below what we’ll look at how we can do this.
- Click the Home button on your LG TV Remote.
- Go to LG Content Store then click on it.
- Once you are the LG Content Store is launched After the store is activated, highlight the apps on the right side of the screen. Click on it.
- In the Apps screen, you’ll see three choices.
- Version Update individual applications
- Completely update all installed applications at the same time
- Let automatic upgrades be made to ensure that you do not have to update your apps manually in the future.
- Simply select the way that you’d like to update the applications to the LG Smart TV.
It’s the perfect time to wrap my guide on the management of LG Smart TV apps. I hope that it will help those who are looking for a simple guide for installing, updating and uninstall apps on your LG smart TV.
If you experience problems following the instructions above or experience any other issues regarding the functionality of your LG TV, please let me know by leaving a comment.
Final Words
In conclusion, deleting apps on your LG Smart TV is a very simple process. You can manage your apps by following these simple steps. By following these tips, you can keep your LG Smart TV running smoothly.