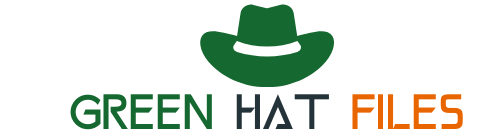Assuming you would like an introduction for an article titled “How to Make an Assignment on MS Word”:
Completing an assignment on Microsoft Word can seem daunting, but it doesn’t have to be! This guide will show you how to make an assignment on MS Word step-by-step, so you can get it done quickly and efficiently.
What is MS Word Assignment?
Microsoft Word is a word-processing application that helps users create and edit text documents. It offers a variety of features, including spell check, grammar check, and the ability to insert images and other media. Word also allows users to collaborate on documents by sharing them with others or working on them together in real-time.
How to Make an Assignment on MS Word?
Assuming you would like tips on how to create an assignment in MS Word:
- Open a new document in Microsoft Word.

- Click on the “File” tab in the top left corner of the screen.

- Select “New” from the drop-down menu that appears.
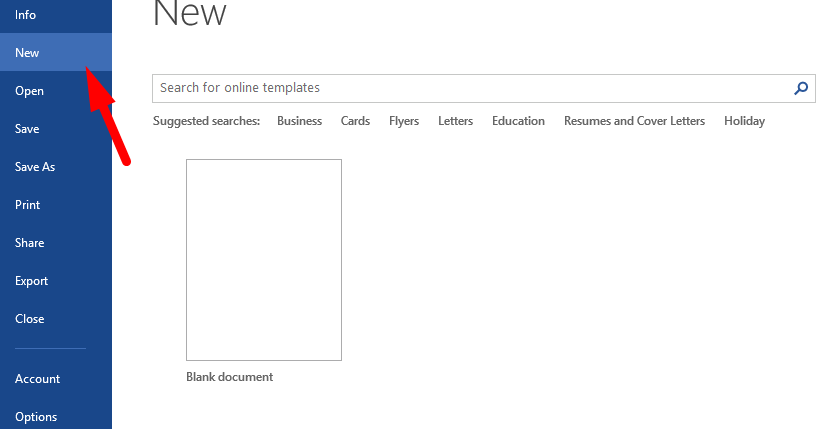
- Click on “Templates” in the middle of the page.
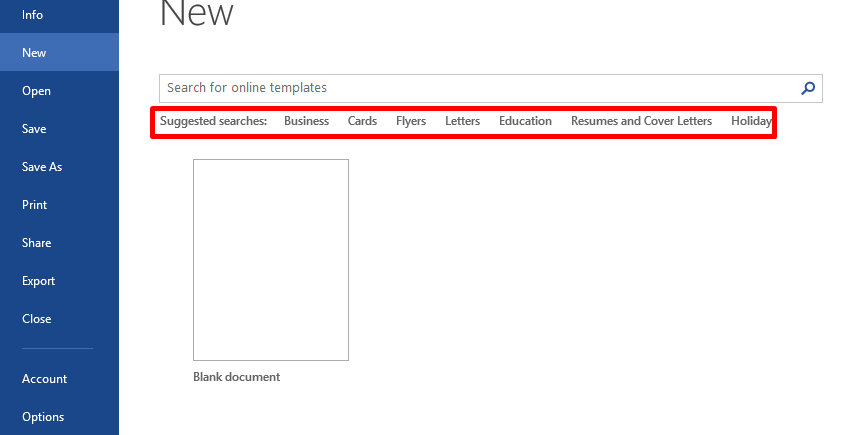
- Scroll through the available templates until you find one that suits your needs, then click on it to open it up.
- Edit the template to add your information, such as the title of your assignment, your name, and any other relevant details.
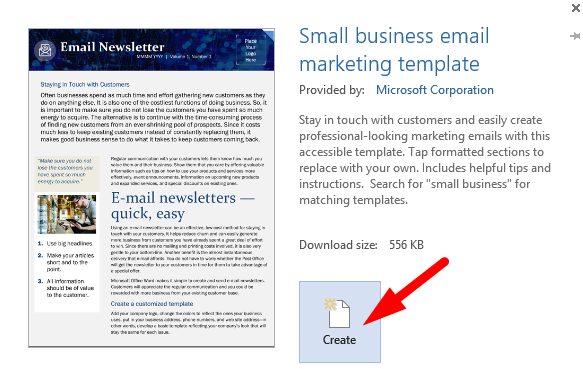
- Once you’re finished editing, click on the “File” tab and select “Save As.
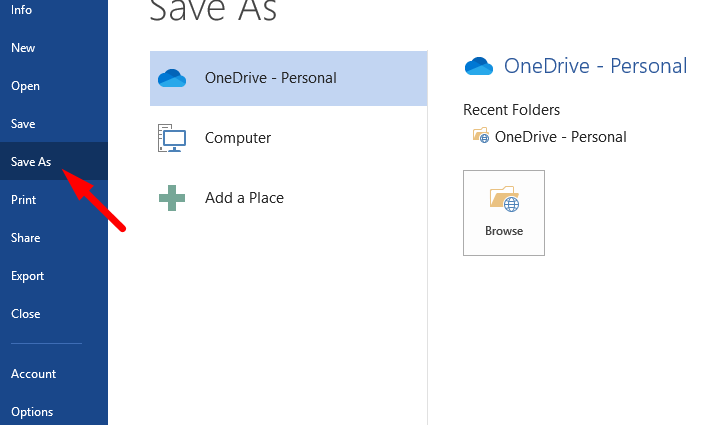
How Do I Make The First Page Of The Assignment In Word?
Assuming you would like advice on how to make a title page for an assignment in Microsoft Word:
- Open a new document in Word.
- Click “Insert” at the top of the screen, then click “Page Break.” This will start your title page on a new page.
- Type your assignment’s title about one-third of the way down the page. Center the text horizontally on the page. If you want to make the title bigger, select it and click the “Home” tab at the top of the screen. In the “Font” section, click the arrow next to “Font size” and choose a larger font size.
- Type your name underneath the title, flush left (aligned with the left margin). Below your name, type your instructor’s name and flush left.
Where to find MS Word on your Personal Computer?
MS Word is likely already installed on your computer using a PC. Here’s how to find it.
- Click the Start button in the lower-left corner of your screen.
- In the search bar, type “Word.”
- If Microsoft Word appears in the results list, click it to launch the program.
- If you don’t see Word listed, click “All Programs.”
- Scroll through the list of installed programs until you find Microsoft Word.
- Click on Microsoft Word to launch the program.
What are the Uses of MS Word?
There are many uses for MS Word. It can be used for simple things like creating a grocery list or more complex things like writing a novel and saving it in a pdf drive. It is also an excellent tool for students who need to write essays or research. Here are some of the most common uses for MS Word:
1. Creating documents – This is the most basic use for MS Word. You can create documents, from simple lists to lengthy reports.
2. Formatting text – MS Word provides many options for formatting text, including font size, color, and style. This makes it an excellent tool for creating both formal and informal documents.
3. Adding images – You can add images to your MS Word documents to make them more visually appealing. This is especially useful when creating presentations or marketing materials.
Features of Ms Word
MS Word is a word processing program that allows users to create and edit text documents. Ms Word has various features that make it a powerful and versatile tool for personal and professional use. Some of the most notable features include:
- The ability to insert and format images, charts, and other graphical elements
- Advanced editing and formatting options
- A wide range of built-in templates for standard document types
- Integration with other Microsoft Office programs
These features allow users to easily create high-quality documents, making Ms Word an essential tool for anyone needing to produce written content regularly.
Bottom Lines
In conclusion, making an assignment on MS Word is accessible and user-friendly. Simply open a new document and start typing. Be sure to save frequently and name your file something you will remember when you are finished, print or email your assignment to your teacher.